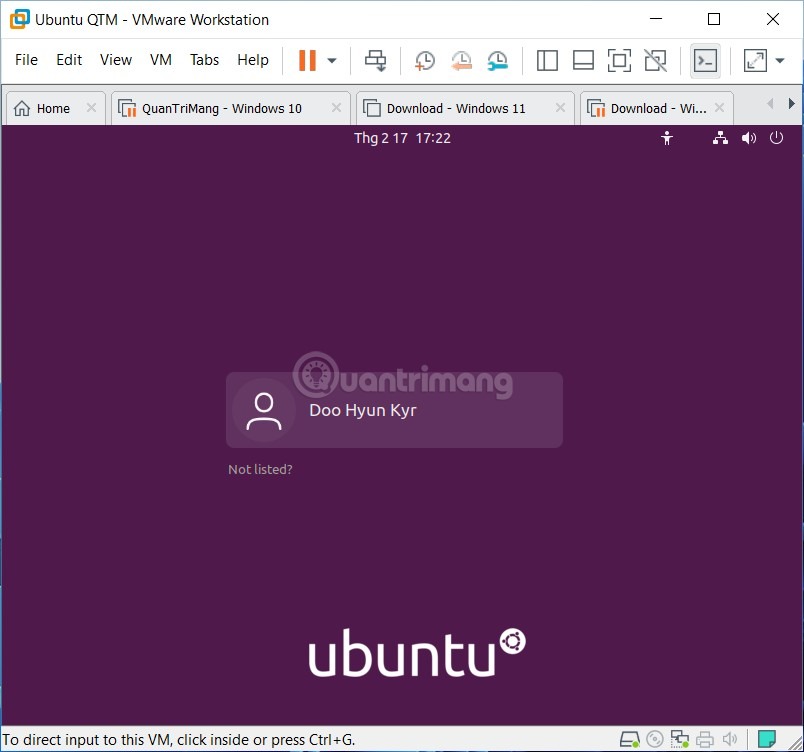
Nếu bạn đang tìm kiếm một hệ điều hành miễn phí, thân thiện và ổn định để thay thế Windows, hoặc đơn giản chỉ muốn trải nghiệm hệ điều hành mã nguồn mở, thì cài đặt Ubuntu trên VMware Workstation là một trong những lựa chọn tuyệt vời.
Ubuntu là một trong những bản phân phối Linux phổ biến nhất, và nhờ có VMware, bạn có thể sử dụng nó mà không cần thay đổi hệ điều hành chính trên máy tính của mình. Trong bài viết này, chúng ta sẽ tìm hiểu cách cài đặt Ubuntu trên VMware Workstation một cách chi tiết và dễ hiểu nhất.
Ubuntu là một hệ điều hành mã nguồn mở, phát triển bởi Canonical, và là một trong những bản phân phối Linux phổ biến nhất hiện nay. Ubuntu cung cấp một giao diện đồ họa thân thiện cùng nhiều tính năng tiên tiến giúp người dùng có thể thực hiện các tác vụ thông thường như làm việc, giải trí, hay lập trình.
Hệ điều hành này được hỗ trợ hoàn toàn miễn phí và rất an toàn, bảo mật. Ubuntu có các phiên bản khác nhau như Ubuntu Desktop, Ubuntu Server, và các biến thể khác cho cloud và thiết bị di động.
VMware Workstation là một phần mềm ảo hóa mạnh mẽ, cho phép người dùng chạy nhiều hệ điều hành (cả client lẫn server) trên một máy tính vật lý duy nhất. Đây là công cụ hữu ích dành cho các quản trị viên hệ thống và những ai muốn kiểm tra nhiều môi trường khác nhau mà không cần phải sử dụng nhiều máy tính.
VMware Workstation có hai phiên bản: Workstation Pro và Workstation Player. Trong đó, Player là phiên bản miễn phí và phù hợp cho người dùng cá nhân hoặc phi thương mại.
1. Khởi động VMware Workstation và nhấn vào "Create a New Virtual Machine" hoặc sử dụng phím tắt Ctrl + N.
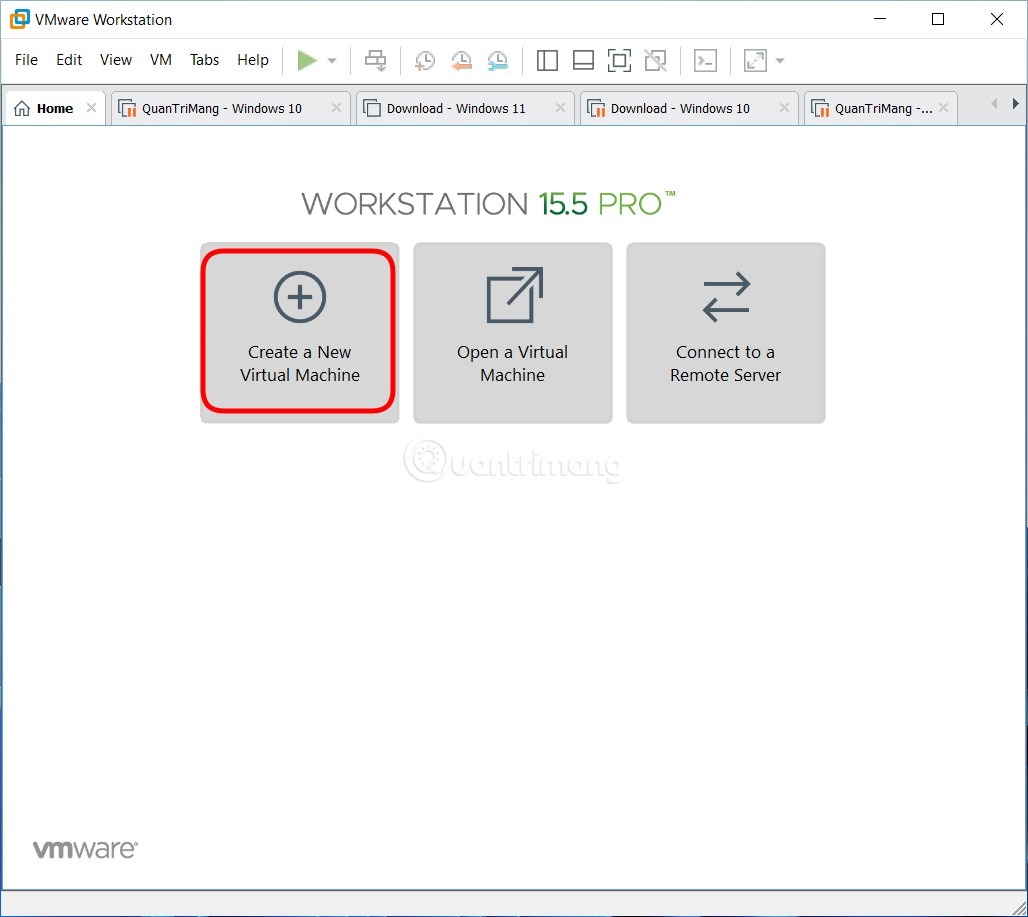
2. Chọn tùy chọn Typical (recommended) để dễ dàng cài đặt mà không cần tùy chỉnh quá nhiều.
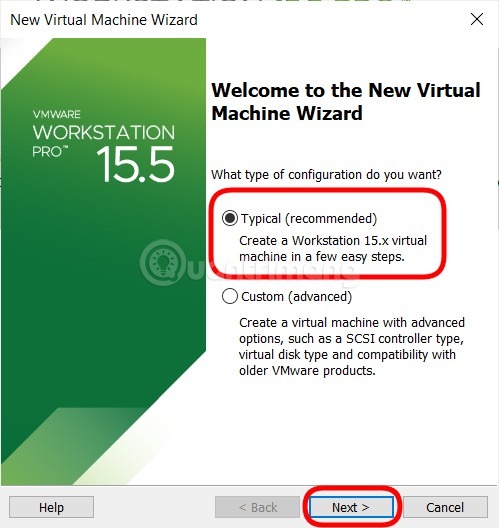
3. Nhấn Next, sau đó ở màn hình chọn nguồn cài đặt, chọn Browse và tìm đến file ISO của Ubuntu mà bạn đã tải xuống.
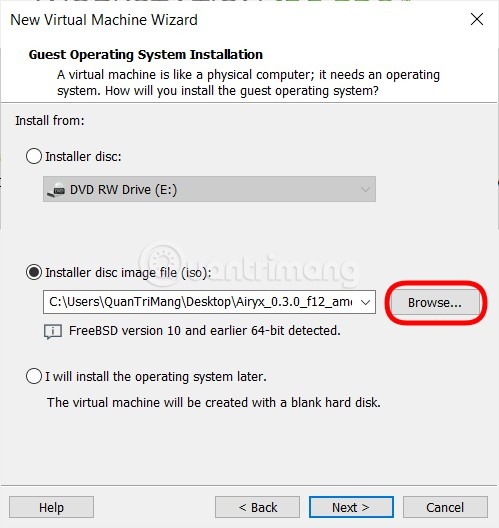
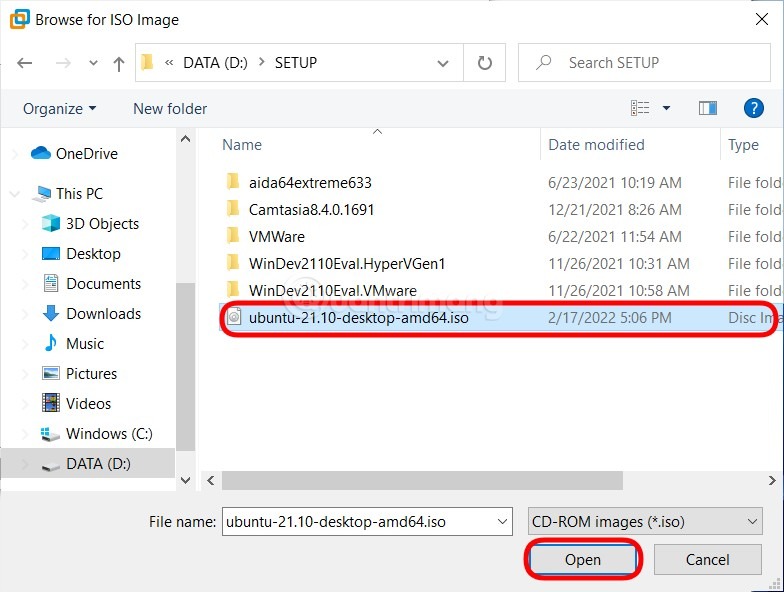
4. Nhấn Next để tiếp tục.
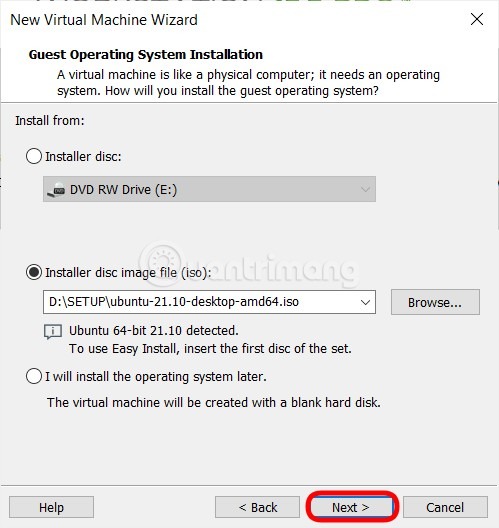
1. Đặt tên cho máy ảo và chọn vị trí lưu trữ trên máy tính của bạn, rồi nhấn Next.
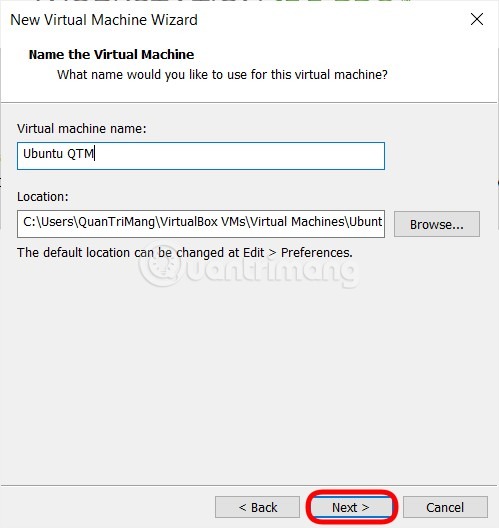
2. Chọn dung lượng ổ đĩa mà bạn muốn dành cho máy ảo Ubuntu. Thông thường, 20GB là đủ để cài đặt và sử dụng, sau đó nhấn Next.
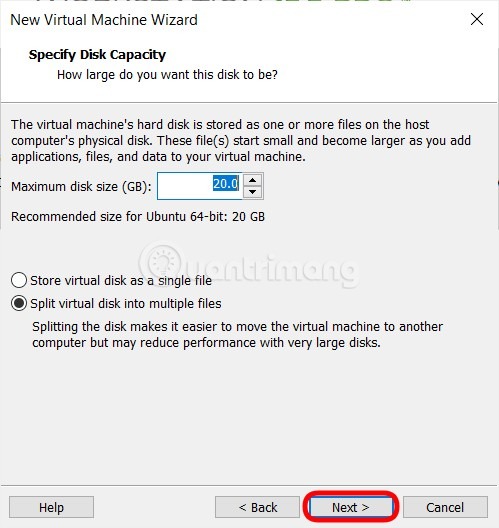
3. Nhấn vào Customize Hardware để điều chỉnh phần cứng của máy ảo:
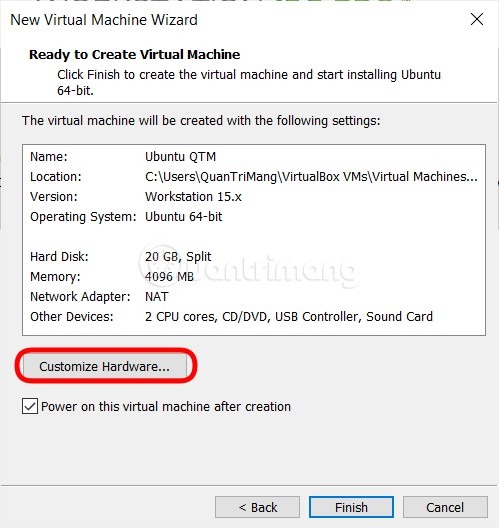
4. Sau khi đã cấu hình xong, nhấn Close, sau đó nhấn Finish để tạo máy ảo.
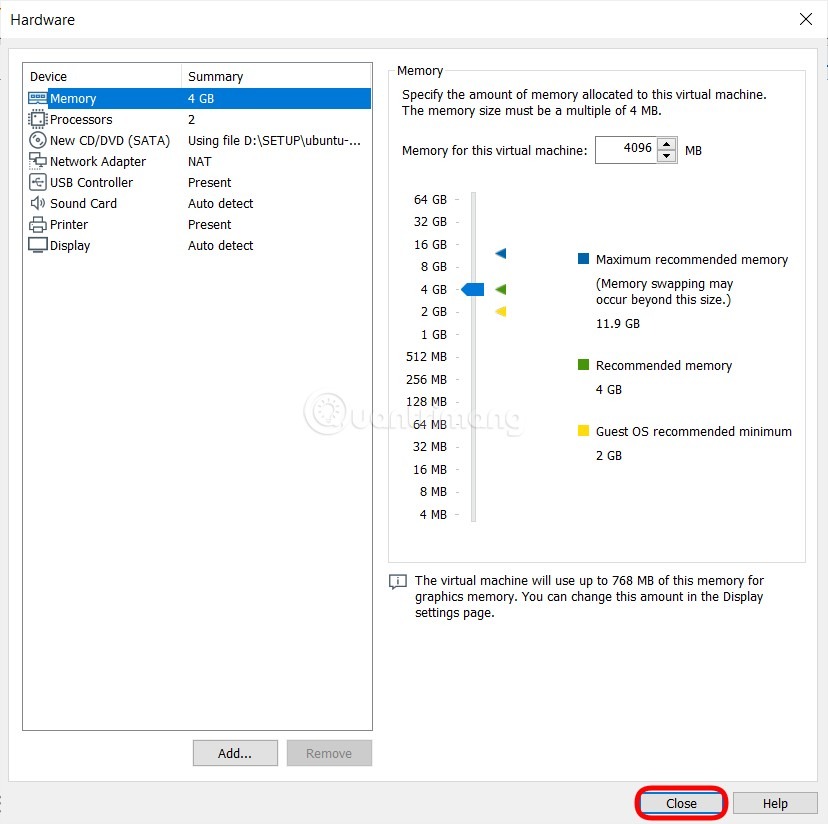
1. Chọn máy ảo vừa tạo từ danh sách bên trái và nhấn Power on this virtual machine để khởi động máy ảo.
2. Sử dụng các phím mũi tên để chọn Install Ubuntu và nhấn Enter để bắt đầu quá trình cài đặt.
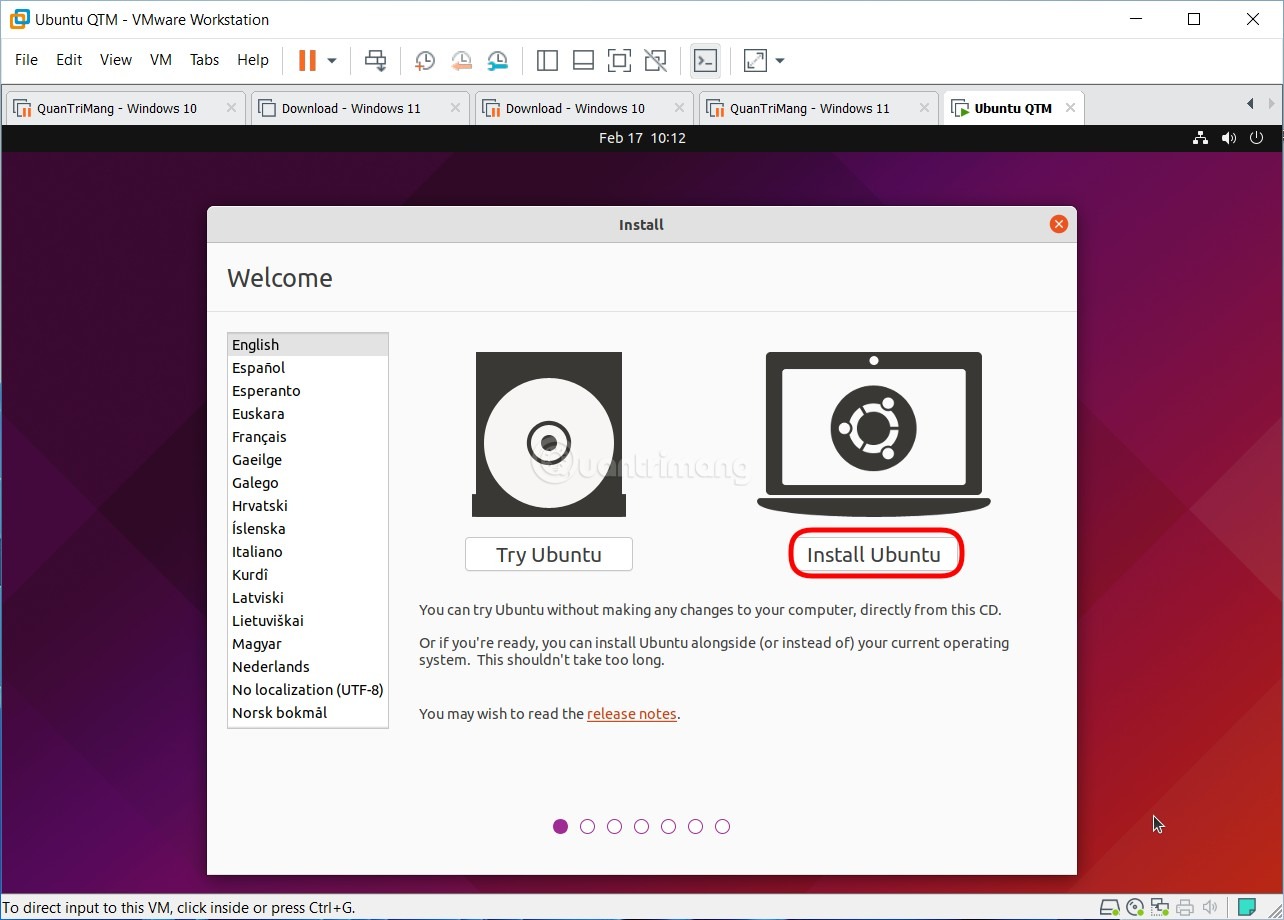
3. Chọn ngôn ngữ và nhấn Continue.
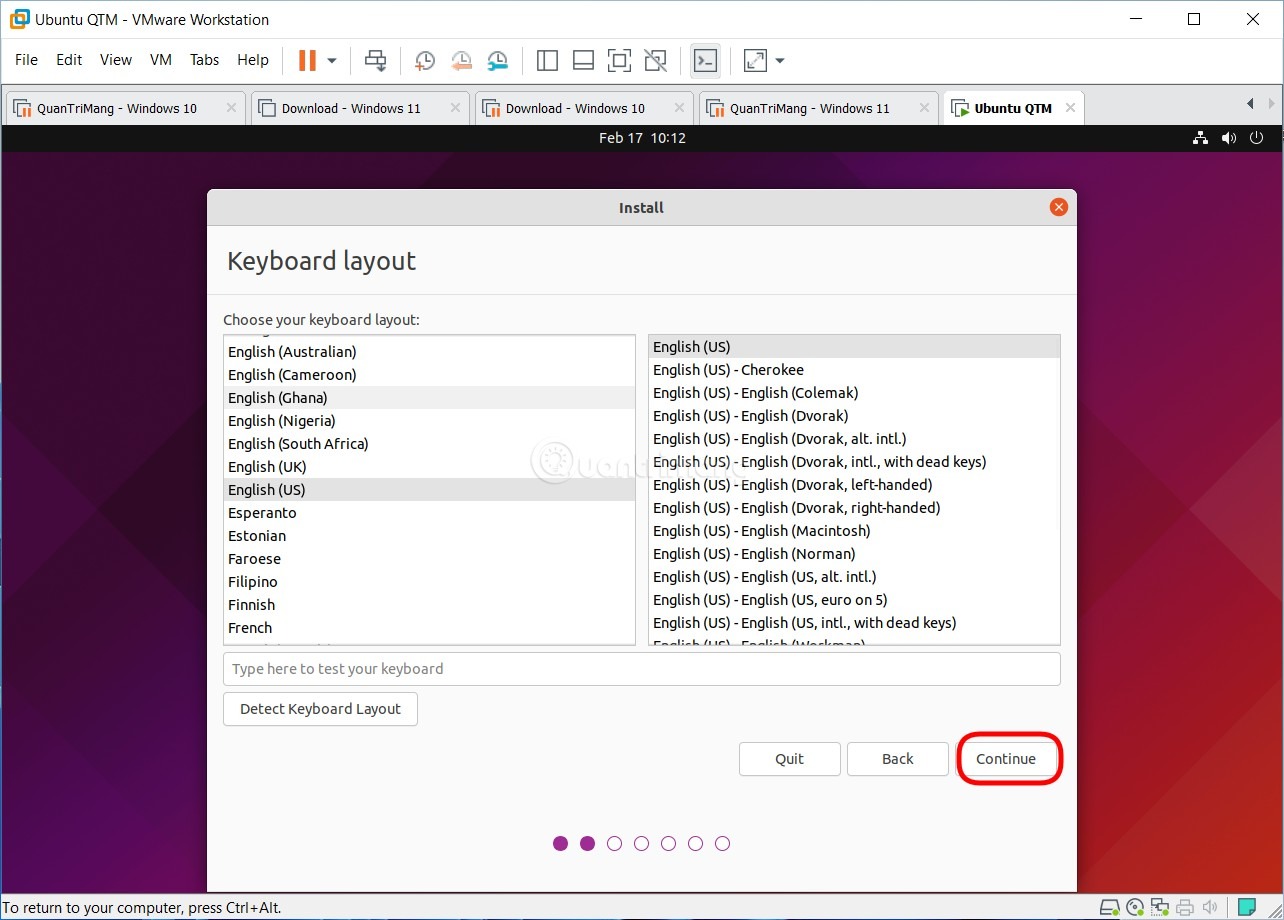
4. Ở màn hình tiếp theo, bạn sẽ có hai tùy chọn cài đặt: Normal installation (cài đặt đầy đủ) hoặc Minimal installation (cài đặt tối thiểu). Tùy thuộc vào nhu cầu, chọn phiên bản phù hợp rồi nhấn Continue.

5. Tiếp tục với lựa chọn cài đặt đĩa. Chọn Erase disk and install Ubuntu (điều này sẽ không ảnh hưởng đến dữ liệu của máy thật, vì đây là máy ảo).
6. Xác nhận lựa chọn của bạn và nhấn Install Now.
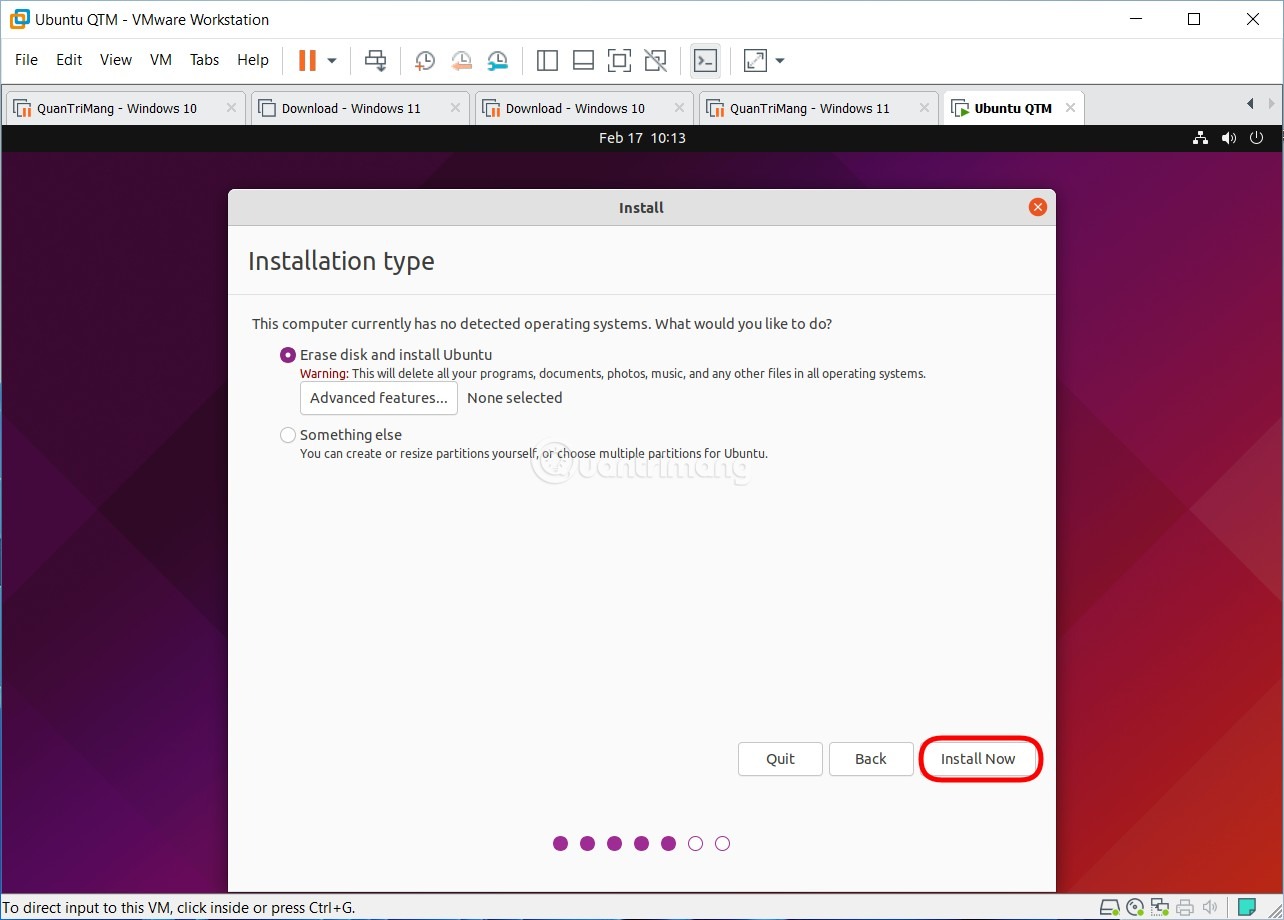
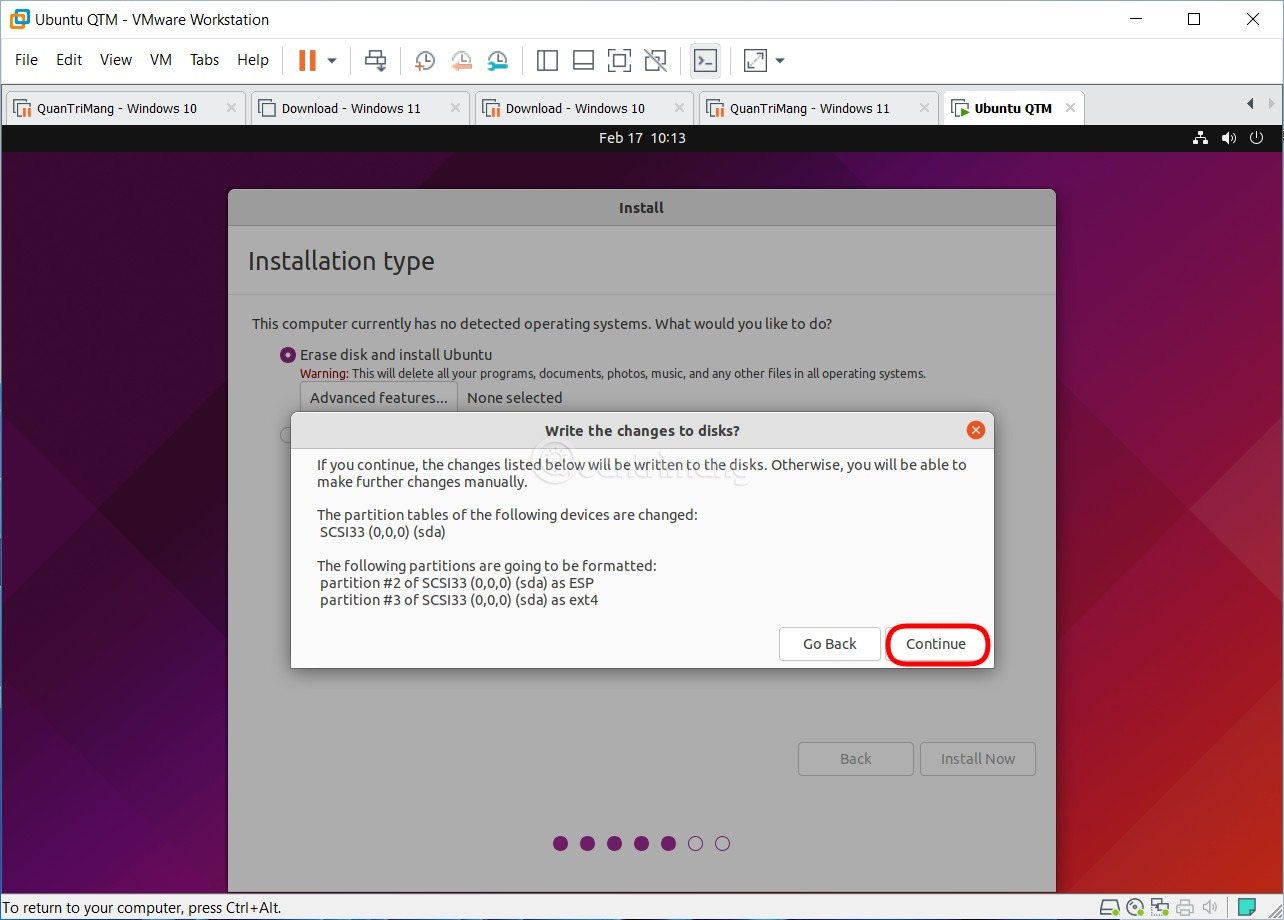
7. Chọn vị trí địa lý của bạn rồi nhấn Continue.
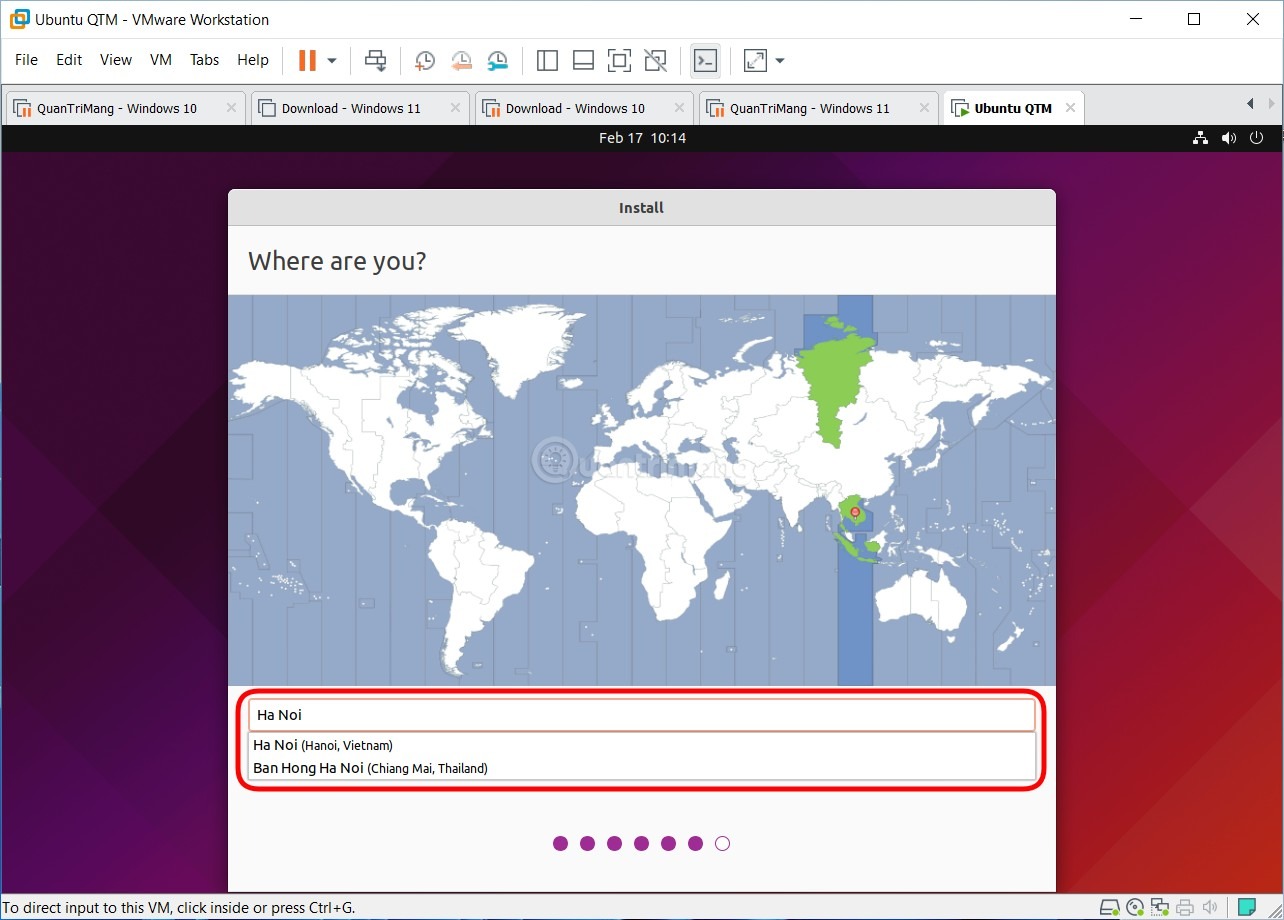
8. Tạo tài khoản người dùng và thiết lập mật khẩu cho Ubuntu. Nhấn Continue để bắt đầu quá trình cài đặt.
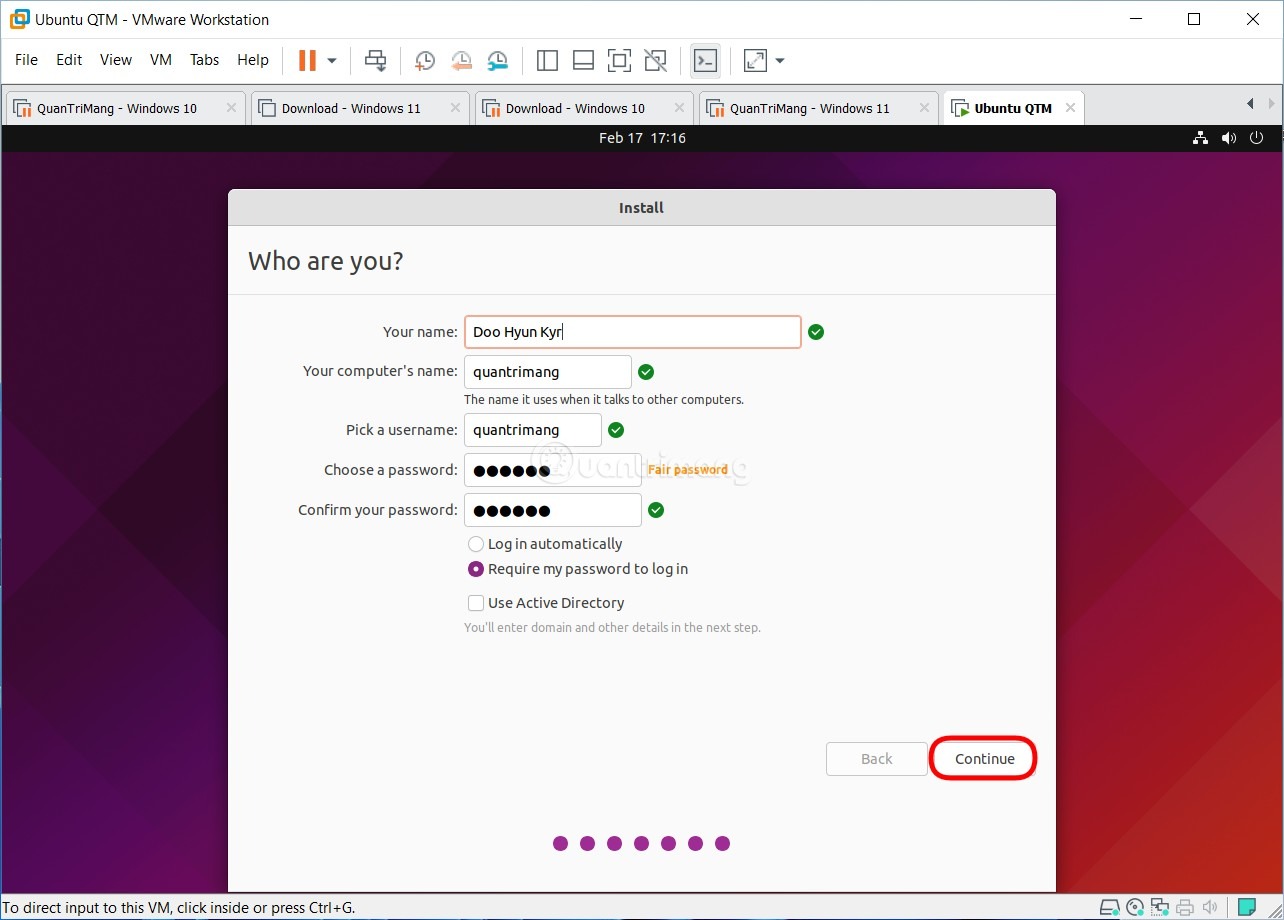
Sau khi cài đặt xong, hệ thống sẽ yêu cầu bạn khởi động lại máy. Nhấn Restart Now để khởi động lại máy ảo và hoàn tất quá trình. Sau khi đăng nhập, bạn sẽ thấy màn hình chào mừng của Ubuntu.
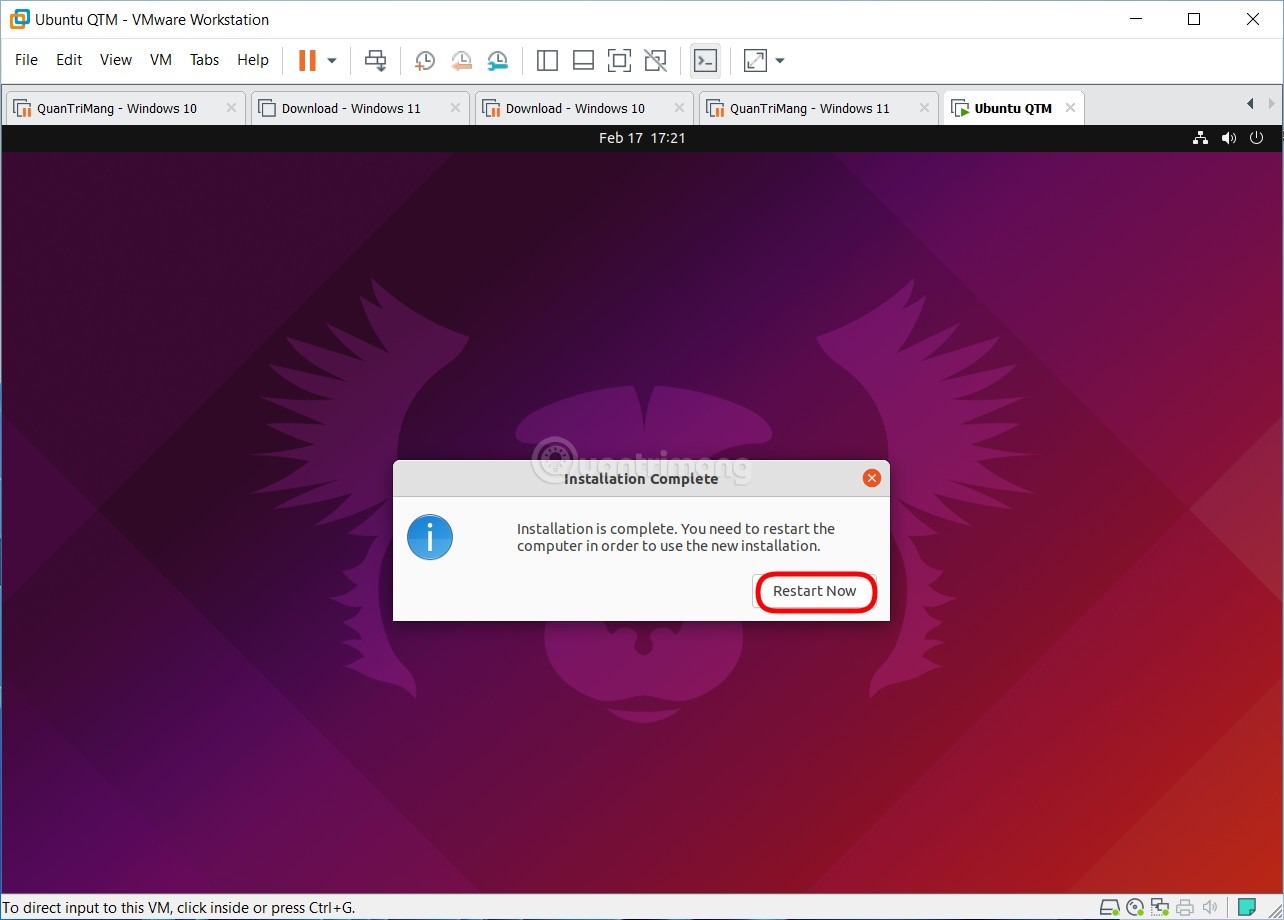
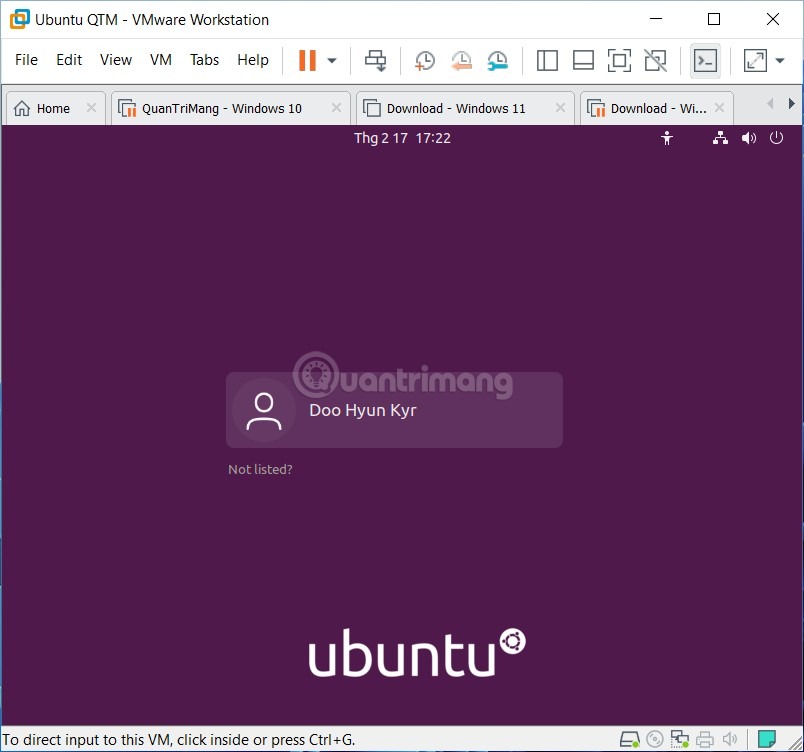
Việc cài đặt Ubuntu trên VMware Workstation là một cách tuyệt vời để trải nghiệm hệ điều hành mã nguồn mở mà không cần phải thay đổi hệ điều hành chính trên máy tính của bạn.
Nhờ khả năng ảo hóa của VMware, bạn có thể dễ dàng chuyển đổi giữa các hệ điều hành và tận hưởng sự tiện lợi của cả hai thế giới Windows và Linux. Sau khi hoàn tất, bạn sẽ có một môi trường Ubuntu đầy đủ chức năng để làm việc, học tập, và khám phá.